구글 드라이브를 이용할 때 ‘구글 드라이브 파일의 다운로드 용량이 초과되어…’ 또는 ‘ 현재 이 파일을 보거나 다운로드할 수 없습니다’ 같은 메세지가 뜨는 경우들이 있는데요. 너무 난감해 할 필요는 없어요. 이번 시간에 제가 이런 메시지가 뜨는 원인과 함께 해결하는 방법에 대해서 알려드릴께요.
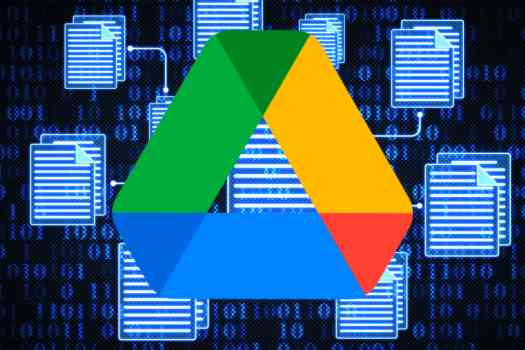
현재 이 파일을 보거나 다운로드할 수 없습니다
이 오류 메시지는 주로 많은 사용자가 동일한 파일을 동시에 다운로드하거나 파일의 크기가 큰 경우 발생합니다. 구글 드라이브는 각 파일에 대해 특정 다운로드 한도를 설정하고 있으며, 이 한도가 초과되면 해당 메시지가 표시됩니다.
해결 방법 1: 24시간 기다리기
구글 드라이브는 각 파일에 대해 24시간 동안의 다운로드 한도를 설정합니다. 이 한도는 24시간이 지난 후에 자동으로 리셋됩니다.
이 방법은 단순히 기다리는 것이 전부입니다. 파일을 다운로드할 수 없다는 메시지를 처음 보게 된 시점으로부터 약 24시간이 지난 후에 다시 시도하면, 대부분의 경우에 다운로드가 가능해집니다. 이 방법은 시간이 걸리지만, 가장 간단하고 추가적인 조치가 필요하지 않습니다.
해결 방법 2: 다른 사용자에게 도움 요청
파일의 소유자 또는 다른 사용자가 파일을 다운로드하여 다른 방식으로 공유할 수 있습니다. 예를 들어, 이메일 첨부파일이나 다른 클라우드 저장 서비스를 이용할 수 있습니다.
파일의 다운로드 용량이 초과되어 지금은 다운로드할 수 없습니다
이 오류는 파일 다운로드 요청이 많거나 파일 자체가 큰 경우 발생합니다. 구글 드라이브는 일정 기간 동안의 특정 파일에 대한 다운로드 요청이 너무 많을 경우, 이를 제한합니다.
해결 방법 1: 새 폴더 생성 및 바로가기 추가
- 먼저, 구글 드라이브에 로그인하고 ‘내 드라이브’에서 새 폴더를 생성합니다.
- 폴더 생성은 우측 클릭 또는 상단 메뉴에서 ‘새로 만들기’ > ‘폴더’를 선택하여 진행할 수 있습니다.
- 생성한 새 폴더가 있는 ‘내 드라이브’에서 ‘공유 문서함’으로 이동합니다.
- 다운로드하고자 하는 파일을 찾은 후, 파일을 우측 클릭하고 ‘드라이브에 바로가기 추가’를 선택합니다.
- 이때, 바로가기를 추가할 위치로 앞서 만든 새 폴더를 선택합니다.
- 이제 ‘내 드라이브’로 돌아와 바로가기가 추가된 폴더를 찾습니다.
- 폴더를 우측 클릭하고 ‘다운로드’를 선택합니다.
이 방법은 파일을 직접 다운로드하는 것이 아니라, 파일이 들어있는 폴더를 ‘통째로’ 다운로드하는 것이 핵심입니다.
해결 방법 2: 구글 드라이브에 사본 만들기
- 다운로드하려는 파일의 링크를 열고 ‘내 드라이브 추가’를 선택합니다. 이 과정은 해당 파일을 당신의 드라이브에 추가하는 것입니다.
- 그 다음 ‘내 드라이브’로 이동하여 해당 파일을 찾습니다.
- 파일을 우측 클릭하고 ‘사본 만들기’를 선택합니다. 이렇게 하면 원본 파일의 복사본이 생성됩니다. 사본으로 만든 파일은 용량 제한 없이 다운로드할 수 있습니다.
- 이 사본 파일을 우측 클릭하고 ‘다운로드’를 선택하여 파일을 내 컴퓨터로 저장할 수 있습니다.
이와 같은 방법들을 통해 구글 드라이브의 다운로드 용량 초과 문제를 해결할 수 있습니다. 만약 이러한 방법들이 효과가 없거나 추가적인 문제가 발생한다면, 구글 드라이브의 고객 지원 서비스를 이용하시는 것도 좋은 방법입니다.
기타 구글 드라이브 오류 종류와 해결 방법
위의 메세지 외에도 여러 가지 일반적인 구글 드라이브 오류가 발생하는데요. 다양한 오류와 해결 방법에 대해 알아보겠습니다.
Office 파일 호환성 문제
구글 드라이브는 Office 파일을 편집할 수 있는 기능을 제공합니다. 만약 Office 파일을 드라이브에 드래그하여 파일을 열 때 호환성 모드가 보인다면, 브라우저에서 ‘Office Editing’ 확장 프로그램을 제거하고 드라이브 웹사이트를 새로 고침해보세요. 그러면 일반 Google Docs 편집기에서 Office 파일을 열 수 있습니다.
파일 변환 문제
텍스트 파일(PDF, RTF, DOCX, TXT 등)을 다른 형식으로 변환할 때는 Google Docs 내에서 직접 처리할 수 있습니다. Google Drive에 추가된 ‘CloudConvert’ 애드온을 사용하면 텍스트 파일 이외의 파일 형식 변환도 가능합니다.
일반 G Suite 오류
- “알 수 없는 문제가 발생하여 Google Drive가 종료됩니다”: 로그인을 새로 하고 파일에 다시 접근해 보세요.
- “임시 오류(502)”: 몇 분 후에 파일에 다시 접근해보세요.
- “Google Drive 폴더가 없습니다”: 이동, 이름 변경 또는 삭제한 폴더를 다시 찾거나, Google Drive 연결을 끊고 새 폴더를 선택하세요.
- “Google Drive 서버에 오류가 발생했습니다”: 연결을 다시 시도해보세요.
- Google Drive가 경고 없이 종료됨: Google Drive 버전을 업데이트하세요.
파일 및 파일 동기화 오류
- “이 파일은 유효하지 않은 온라인 Google 문서를 가리킵니다”: 원본 파일이 없으면 복구할 수 없습니다.
- “컴퓨터의 파일이 누락되었습니다”: Google Drive 앱을 재시작해보세요.
- 일부 파일이 동기화되지 않음: “동기화할 수 없는 파일 보기”를 클릭한 후 재시도하거나 Google Drive 앱을 다시 시작해보세요.
기타 문제 해결 방법
- 브라우저 업데이트: Google Chrome, Mozilla Firefox 또는 Safari의 최신 버전을 사용하세요.
- 강제 중지: Google Drive를 강제로 중지하고 다시 시작해보세요.
- 인터넷 연결 문제: 인터넷 연결을 확인하고 필요한 경우 문제 해결을 시도하세요.
- 시크릿 모드 사용: 문제가 계속될 경우 인터넷 브라우저의 시크릿 모드에서 Google Drive를 사용해보세요.
- 다른 계정 로그아웃: 여러 계정으로 로그인되어 있는 경우, 한 계정만 사용해보세요.
- 파일 요구사항 검토: 파일 이름, 형식, 크기 등 Google Drive의 파일 요구사항을 확인하세요.
- 방화벽 및 프록시 설정 확인: Google Drive 도메인(“drive.google.com” 및 “docs.google.com”)이 방화벽이나 프록시에 의해 차단되지 않았는지 확인하세요.
- Google Drive 상태 확인: Google Workspace 상태 대시보드에서 Google Drive의 상태를 확인하세요.

