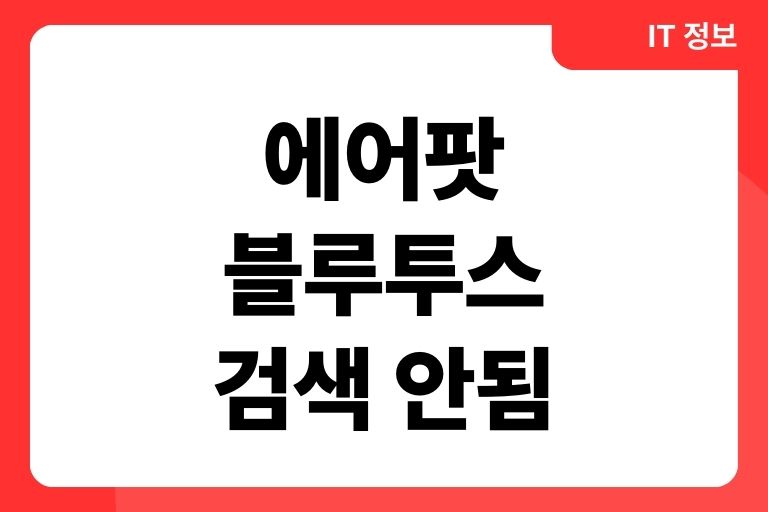에어팟은 사용도 쉽고 성능도 탁월한 블루투스 이어폰인데요. 종종 블루투스 연결 문제가 생기기도 해요. 하지만 걱정하지 마세요! 여러가지 해결책이 있습니다. 단계별로 하나씩 따라 해 보시면 대부분의 문제를 해결할 수 있어요. 아래에서는 에어팟 블루투스 검색 안됨 문제에 관한 해결 방법 안내입니다.
에어팟 블루투스 검색 안되는 일반적인 상황
AirPods 또는 AirPods Pro 연결 문제를 해결하는 방법을 간단하게 정리해 보겠습니다. 이 가이드는 iOS, iPadOS, macOS 기기에 AirPods를 연결하는 데 필요한 기본적인 단계와 해결책을 포함합니다.
블루투스 범위 확인
블루투스는 일반적으로 약 10m 내외의 범위를 가지고 있습니다. 장치들이 이 범위 안에 있는지 확인해 보세요.
주파수 간섭 문제
다른 무선 기기들(와이파이, 마이크로파, 무선 전화 등)로 인한 간섭이 발생할 수 있으니, 이러한 기기들로부터 거리를 두고 사용해 보세요.
최신 소프트웨어 확인
iPhone 또는 iPad가 최신 버전의 iOS 또는 iPadOS로 업데이트되었는지 확인하세요.
AirPods 충전 확인
AirPods를 충전 케이스에 넣고 양쪽이 모두 충전되는지 확인합니다.
Bluetooth 설정 확인
‘설정 > Bluetooth’로 이동하여 Bluetooth가 활성화되어 있는지 확인하세요. 활성화가 되면 에어팟 블루투스 검색이 안되는 문제의 반은 해결된거나 마찮가지에요.
오디오 기기 선택
에어팟이 연결되어 있는 경우 오디오 기기로 선택되어 있는지 확인합니다. AirPods이 기기 목록에 나타나지만 연결되지 않는 경우 다음 단계로 이동합니다.
에어팟 리셋
충전 케이스 덮개를 닫았다가 15초 후에 다시 열고, 케이스 뒷면의 설정 버튼을 최대 10초 동안 길게 눌러 흰색으로 깜박이게 합니다. 리셋 과정 이후 다시 블루투스 연결을 시도해 보세요.
기기 설정 재설정
아이폰에서 ‘설정 > 일반 > 재설정 > 네트워크 설정 재설정’을 통해 네트워크 설정을 초기화하고, 다시 에어팟을 연결해 보세요.
에어팟 및 에어팟 프로 초기화 재설정
에어팟을 케이스에 넣고, 덮개를 닫은 후 30초 기다립니다. 이후 LED가 흰색으로 점멸할 때까지 케이스 뒷면의 설정 버튼을 누릅니다. 그 후 다시 아이폰과 연결을 시도해 보세요. 에어팟 블루투스 검색이 안 되는 문제는 이렇게 해결하실 수 있습니다.
Mac에 연결할 때 순서
macOS 업데이트 확인: Mac이 최신 macOS 버전으로 업데이트되었는지 확인하세요.
AirPods 충전 확인 및 Bluetooth 설정: 위의 iOS/iPadOS 기기와 같은 방법으로 충전 상태와 Bluetooth 설정을 확인하세요.
기기 목록에서 AirPods 제거: 연결되지 않는 경우, ‘시스템 설정 > Bluetooth’에서 AirPods 옆의 ‘X’를 클릭하여 목록에서 제거합니다.
AirPods 연결 준비 및 단계 따르기: iOS/iPadOS 기기와 같은 방법으로 AirPods를 연결 준비 상태로 만들고, Mac 화면의 지시에 따라 연결합니다.
관리: 이물질 제거 및 청소
에어팟 케이스에 이물질이 들어갔을 수도 있으니, 에어팟과 케이스를 깨끗하게 청소해 주세요.