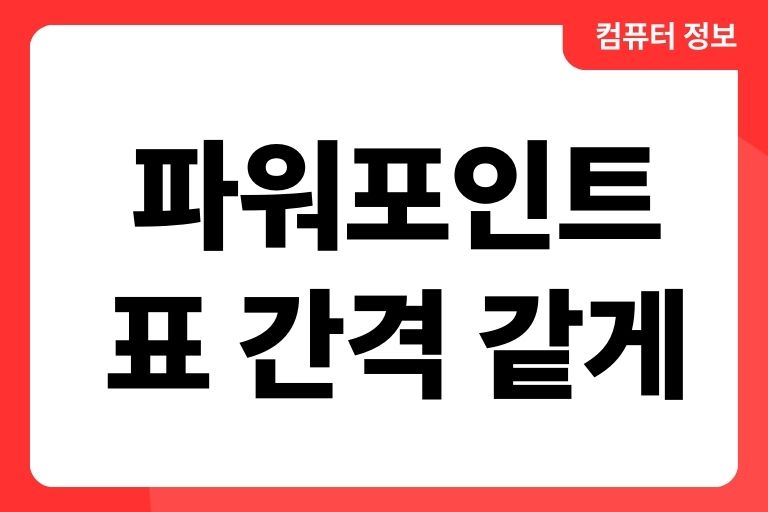파워포인트는 발표 자료를준비하며 필수로 사용해야 하는 프로그램이죠. 간단한 서식부터 애니매이션 발표까지 하게 만드는 파워포인트! 정말 좋은데요. 표를 그리다 데이터를 삽입하면서 표 간격이 일정치 않게 되는 경우들이 있잖아요? 그래서 그런 상황에서 파워포인트 표 간격 같게 설정하는 방법에 대해서 알려 드리려고 합니다.
파워포인트 표 간격 같게 맞추기 방법
표를 그리기 시작부터 해서 간격을 조절하고 저장하는 마무리 과정을 순서대로 정리해 보았습니다.
파워포인트 열과 행 추가
먼저 파워포인트 슬라이드에 표를 삽입합니다. 필요한 열과 행을 추가하려면 표를 선택하고, 표 상단 메뉴에서 “표 삽입”을 클릭하여 열과 행을 원하는 만큼 추가합니다.
셀 크기 조정
표를 만들면 각 셀의 크기를 조정해야 합니다. 표 내의 셀을 클릭하고, 셀의 경계를 드래그하여 크기를 조절합니다. 모든 셀의 크기를 동일하게 유지하려면 셀을 선택한 후, “셀 크기 조정”을 사용하여 높이와 넓이를 일정하게 설정할 수 있습니다.
열 넓이와 행 높이 일정하게 맞추기
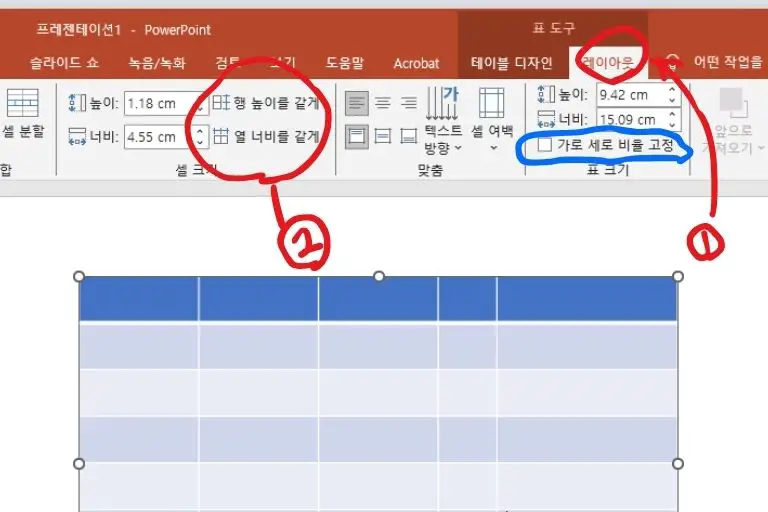
- 표의 열 넓이와 행 높이를 일정하게 조정하려면 표를 먼저 선택합니다.
- “표 도구” 탭에서 “레이아웃” 그룹(숫자 1)을 찾습니다. 여기에서 “열 높이”와 “열 넓이”를 설정할 수 있습니다.
- ‘행 높이를같게’, ‘ 열 너비를같게’ (숫자 2, 빨간 동그라미)중에서 필요한 옵션을 선택해 줍니다.
- 이때 모든 열과 행의 크기를 동일하게 조절하려면 “레이아웃” 탭에서 ‘가로 세로 비율 고정 (파란 동그라마)’를 선택해 주시면 됩니다.
표 스타일 적용
원하는 디자인을 위해 표에 스타일을 적용할 수 있습니다. 파워포인트의 “표 스타일” 옵션을 사용하여 표를 선택적으로 꾸밀 수 있습니다.
그리드라인 조절
표의 그리드라인을 표시하거나 숨길 수 있습니다. “표 도구” 탭에서 “그리드라인”을 조절하여 원하는 설정을 적용합니다.
정렬과 글꼴 설정
셀 내의 텍스트를 가운데 정렬하거나 원하는 글꼴 및 글꼴 크기를 설정하여 표를 더 가독성 있게 만들 수 있습니다.
복사와 붙여넣기
만약 동일한 형식의 표를 여러 슬라이드에 사용하려면 표를 복사하고, 다른 슬라이드에 붙여넣어서 일괄 적용할 수 있습니다.
미리보기 후 저장하기
표를 조정한 후에 슬라이드를 미리보기 모드로 전환하여 실제 슬라이드에서 어떻게 보일지 확인하세요. 변경된 슬라이드를 저장하고, 필요하면 슬라이드쇼에 삽입하여 발표나 프레젠테이션에서 사용하세요.
이러한 단계를 따라 파워포인트에서 표의 간격을 일정하게 맞추고 표를 깔끔하게 조정할 수 있습니다. 이제 이 방법을 사용하여 프레젠테이션을 개선하고 전문적으로 보이는 슬라이드를 만들어보세요. 📊👍